728x90
Windows 10에서 WSL 2를 사용하여 Docker Desktop을 설치하는 방법
시스템 요구 사항 확인
- Windows 10 64-bit: 버전 1903 이상 빌드 18362 이상.
- WSL 2를 활성화하기 위해서는 Windows 10 May 2020 Update (버전 2004) 이상이 필요합니다.
winver
2. WSL 2 활성화
- Windows 기능 켜기/끄기를 엽니다.
- 제어판 > 프로그램 > 프로그램 및 기능 > Windows 기능 켜기/끄기를 선택합니다.
- Linux용 Windows 하위 시스템과 가상 머신 플랫폼을 선택합니다.
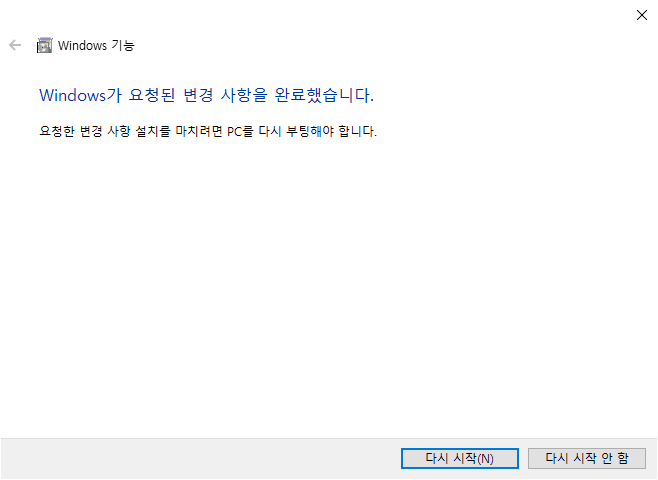
- 확인을 클릭하고 시스템을 재부팅합니다.
- WSL 2 설치
- Windows PowerShell을 관리자 권한으로 열고 다음 명령을 실행하여 WSL 2를 기본 버전으로 설정합니다.
wsl --set-default-version 2
3. Linux 배포판 설치
- Microsoft Store를 열고 원하는 Linux 배포판(Ubuntu 권장)을 검색하여 설치합니다.
- 설치가 완료되면 배포판을 실행하여 초기 설정을 완료합니다.
4. Docker Desktop 다운로드 및 설치
- Docker 공식 웹사이트 (Docker Hub)에 방문하여 Docker Desktop for Windows를 다운로드합니다.
- 다운로드한 설치 파일을 실행합니다.
- 설치 마법사가 시작되면 안내에 따라 설치를 진행합니다.
- Use the WSL 2 based engine 옵션을 선택합니다.
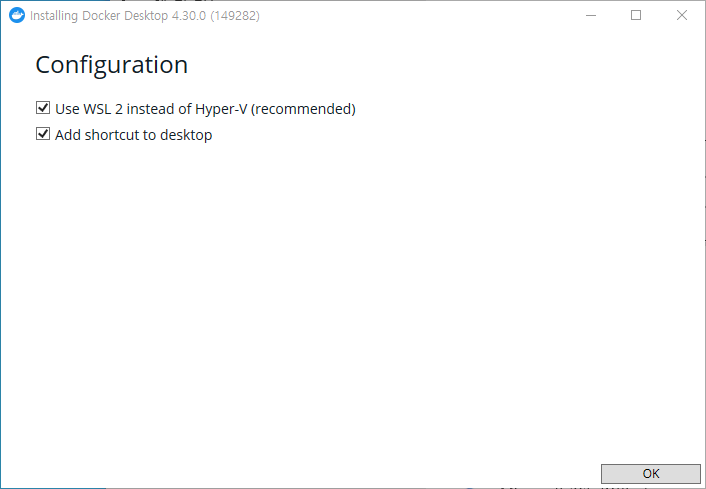
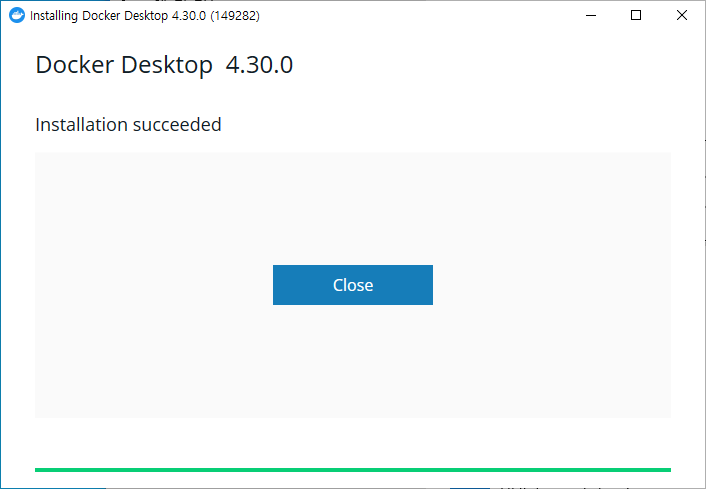
- 설치가 완료되면 Docker Desktop을 실행합니다.
5. Docker Desktop 설정
- Docker Desktop이 처음 실행되면 Service agreement에 동의합니다.
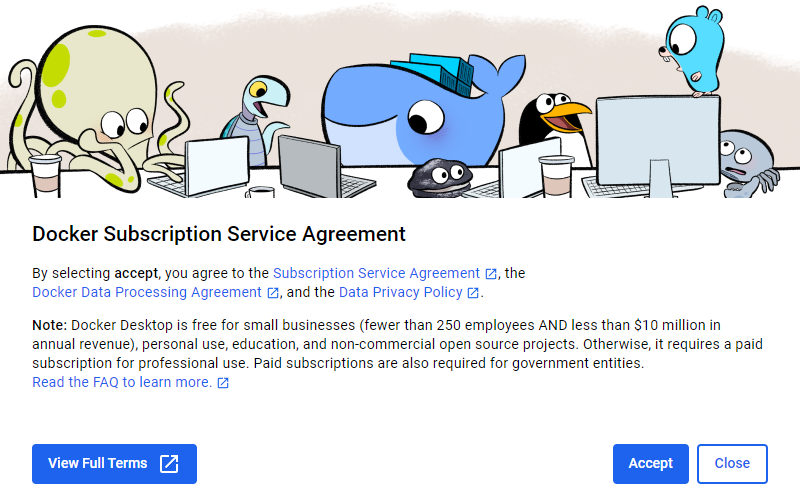
- Docker Desktop 설정 화면에서 WSL 2 기반 엔진 사용 옵션이 활성화되어 있는지 확인합니다.
- Settings > General > Use the WSL 2 based engine.

- Apply & Restart를 클릭하여 설정을 적용하고 Docker Desktop을 재시작합니다.

6. WSL 2와 Docker 통합
- Docker Desktop이 실행 중인 상태에서 Settings > Resources > WSL Integration으로 이동합니다.

- WSL 2에서 사용할 Linux 배포판(Ubuntu 등)을 선택하고 Apply & Restart를 클릭합니다.
7. Docker Desktop 테스트
- Windows Terminal 또는 PowerShell을 엽니다.
- 다음 명령을 입력하여 Docker가 정상적으로 설치되었는지 확인합니다.
- 정상적으로 설치되었다면 Docker의 버전 정보가 출력됩니다.
docker --version- Docker가 제대로 작동하는지 확인하기 위해 다음 명령을 입력하여 테스트합니다.
- 이 명령은 Docker의 테스트 이미지를 다운로드하고 실행하여 정상 동작 여부를 확인합니다.
docker run hello-world
이렇게 하면 WSL 2를 사용하여 Windows 10에 Docker Desktop을 성공적으로 설치할 수 있습니다. 추가적인 설정이나 문제 해결이 필요하다면 Docker 공식 문서나 지원 페이지를 참고하세요.
728x90
'원도우' 카테고리의 다른 글
| [draft] Windows 터미널의 창 크기를 조정하는 방법 (0) | 2024.09.30 |
|---|---|
| [draft] 원도우에서 Redis CLI를 설치하고 실행하는 방법 (0) | 2024.06.10 |
| [draft] PowerShell을 사용하여 Xbox Game Bar을 제거하는 방법 (0) | 2024.04.25 |
| 원도우에서 10MB 크기의 덤미 파일을 생성하는 방법 (0) | 2024.03.22 |
| Oh My Posh 업데이트 (0) | 2023.11.29 |



